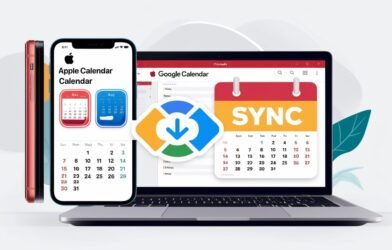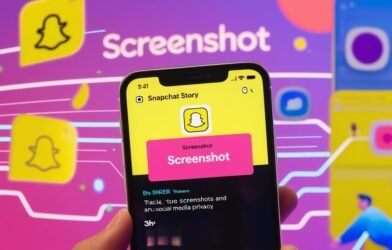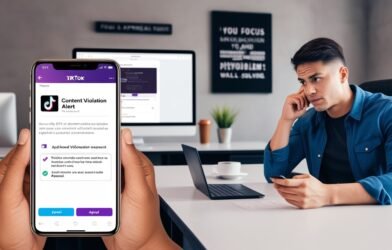Availing of the benefits of connecting your Xbox to a Samsung Bluetooth soundbar can take your audio experience to the next level. This active soundbar is also helpful whether you’re engaged in life-or-death battles during intense gaming sessions or wandering in an entertaining open-world setting. For an easy and failure-free connection, here’s the detailed procedure.
Read: How to Create an Amazon Storefront
Why Connect an Xbox to a Bluetooth Soundbar?
The soundbars of these times are much better in audio quality as compared to the inner speakers of most TVs. By using a Samsung Bluetooth soundbar with your Xbox, you can:
- Hear a fuller and more complex sound.
- Reduce the lag time between sound and action during play.
- Cut down on the number of wires needed to set up a TV or other electronic device.
Step by Step: How to Connect an Xbox to a Samsung Bluetooth Soundbar
Step 1: Check Compatibility
Otherwise, make sure the Samsung soundbar you have has Bluetooth enabled, and check if the version of your Xbox has any output Bluetooth capabilities. The answer is no when it comes to Xbox consoles; they do not have built-in support for Bluetooth audio connections. However, you can connect it indirectly through TV or other devices.
Step 2: Set Up the Samsung Soundbar
1- Turn On Bluetooth Pairing Mode:
- Pressing the “Source” button on your sound bar’s remote will switch between available sources until “BT” is visible. This is to enable the Bluetooth settings on your soundbar for pairing.
- Press the “Source” button to enable the “BT Pairing” feature until a blinking light or the words “BT Pairing” show up.
Step 3: Configure Audio Output from Xbox through the TV
There isn’t any way Xbox consoles can connect to Bluetooth directly :
Connect Your Xbox To The Television Services:
- An HDMI cable should be set between the Xbox and the TV set.
Establish a Connection Between the Soundbar and Television:
- Find Bluetooth settings on the TV.
- To pair, click the Samsung soundbar in the available devices list.
Step 4: Configure Audio in the Xbox Console
Locate Settings in the Console for Audio:
- To bring up the guide, press the Xbox button.
- Provide the password to sign into your account: Profile & system > Settings > General > Volume & audio output.
Select the Audio Output:
- Ensure HDMI audio is set to “Stereo uncompressed” or a supported surround format if using advanced setups.
Step 5: Perform a System Check
- Play a media or game on the Xbox.
- Confirm that sound is transmitted via the Samsung soundbar.
- Know how to change the volume through the soundbar remote to achieve the proper volume level.
Troubleshooting Tips
If errors occur resolve these problems using the methods revealed below:
- Sound Latency: Turn on the game mode of the TV to increase the amount of jouer de taraud.
- Audio Free / No Sound: In the settings of your television make sure that the soundbar is the device set by default to output sound.
- Pairing Difficulties: Turn both the soundbar and television off, then turn them on again and repeat the pairing steps.
- Software Updates: Always investigate the firmware updates available for your TV and soundbar so that they do not become out of sync.
Conclusion
Connecting your Xbox to a Samsung Bluetooth soundbar is an easy task and will transform your gaming experience significantly. Listening to the audio through a soundbar connected to a TV is a simple way to enhance sound without the hassle of wires. Gamers who are passionate about the sound will find that it is very beneficial to do so.
Enjoy the superior quality of sound that will enhance your gaming experience but without excess effort – the Samsung soundbar is ready to improve your gaming station!