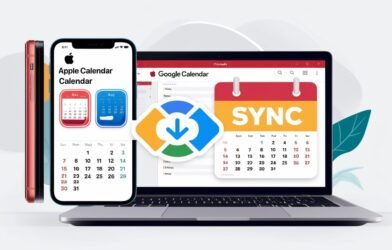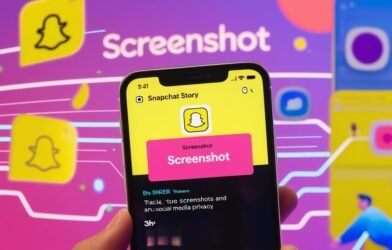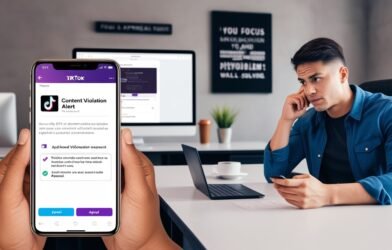Many Adobe Audition users face the recording delay issue. This delay, or latency occurs when there is a gap between the time audio input enters and leaves from monitor speakers. This can really screw up the recording but it also makes syncing hard…. In this article, we will discover what makes you face recording bay in Adobe Audition and tell simple ways to fix the problem step by step.
Read: How to See Who Screenshotted Your Public Snapchat Story
Understanding Why Recording Delay in Adobe Audition
The delay that is proper to recording can be tied to the time audio signals of your choir take before reaching, being processed by the computer, and getting played back through headphones on speakers. There are several reasons for such delay some of them may include:
- Larger buffer size (processing time): high latency in this case
- Configuration of the audio driver: Poorly configured drivers can result in latency problems.
- Performance of the system: High CPU or low memory usage can impede faster audio processing.
- For instance: Audio interface – Both the quality and setup of your audio Interface are crucial to lower latency.
Steps to Fix Recording Delay in Adobe Audition
1- Adjust Buffer Size:
This is the buffer size, meaning how much audio data at a time it processes. Reducing the buffer size will give you less latency (a good thing), but runs a higher risk of audio glitches running. That’s where you can change the buffer size. (note: these are steps for how to do it.)
- Edit > Preferences > Audio Hardware (or Adobe Audition > Preferences > Audio hardware on macOS).
- Select the Settings option for your input/output device.
- Lower the buffer size (ex: 128 or 256 samples)
- Check the record to see if the delay or lag has been rectified. If you face any glitches, just increase the buffer size by a little bit.
2- Use ASIO Drivers:
ASIO (Audio Stream Input/Output) drivers are intended for low-latency audio processing. Make sure your audio interface is ASIO and you’ve installed the drivers. To get ASIO on Adobe Audition:
- Preferences > Audio Hardware
- Set the Device Class to ASIO.
- From the Default Input and Default Output dropdown menus, select your audio interface.
- Just save the changes and then test your recording.
3- Optimize System Performance:
Make sure your computer is maximized and testified to minimize latency
- End background apps: They use system resources in the history which may also lead to this error.
- Turn Off Wi-Fi and Bluetooth — they can degrade audio performance
- High-Performance Power Plan: On Windows, select “High Performance” under Control Panel > Power Options.
4- Enable Direct Monitoring:
With direct monitoring, you can audit your input signal (since monitored without passing through Adobe Audition) straight back into the audio interface. This removes the software latency. To enable direct monitoring:
- Refer to your audio interface manual for how you can use direct monitoring.
- Balance the input signal and playback audio with your interface by using their monitoring mix.
5- Upgrade Your Audio Interface:
If latency continues, you might want to purchase a good audio interface with improved drivers that offer low-latency performance. Choose interfaces with ASIO drivers.
6- Update Adobe Audition and Drivers:
Make sure you have the most recent Adobe Audition and your audio interface drivers. Updates often include many ways to improve performance and lower latency, like bug fixes.
- In Adobe Audition, Go to Help > Updates.
- Go to the main site of your audio interface manufacturer and download its latest drivers.
Conclusion:
With the right settings recording delay in Adobe Audition will be much less annoying, and you should have almost no issues recording your voice. First, dial in your buffer size and use ASIO drivers., then tack on better systems performance factors like direct monitoring. If the problem still persists, then you may have to upgrade your audio interface. This will provide for a seamless recording experience in Adobe Audition.