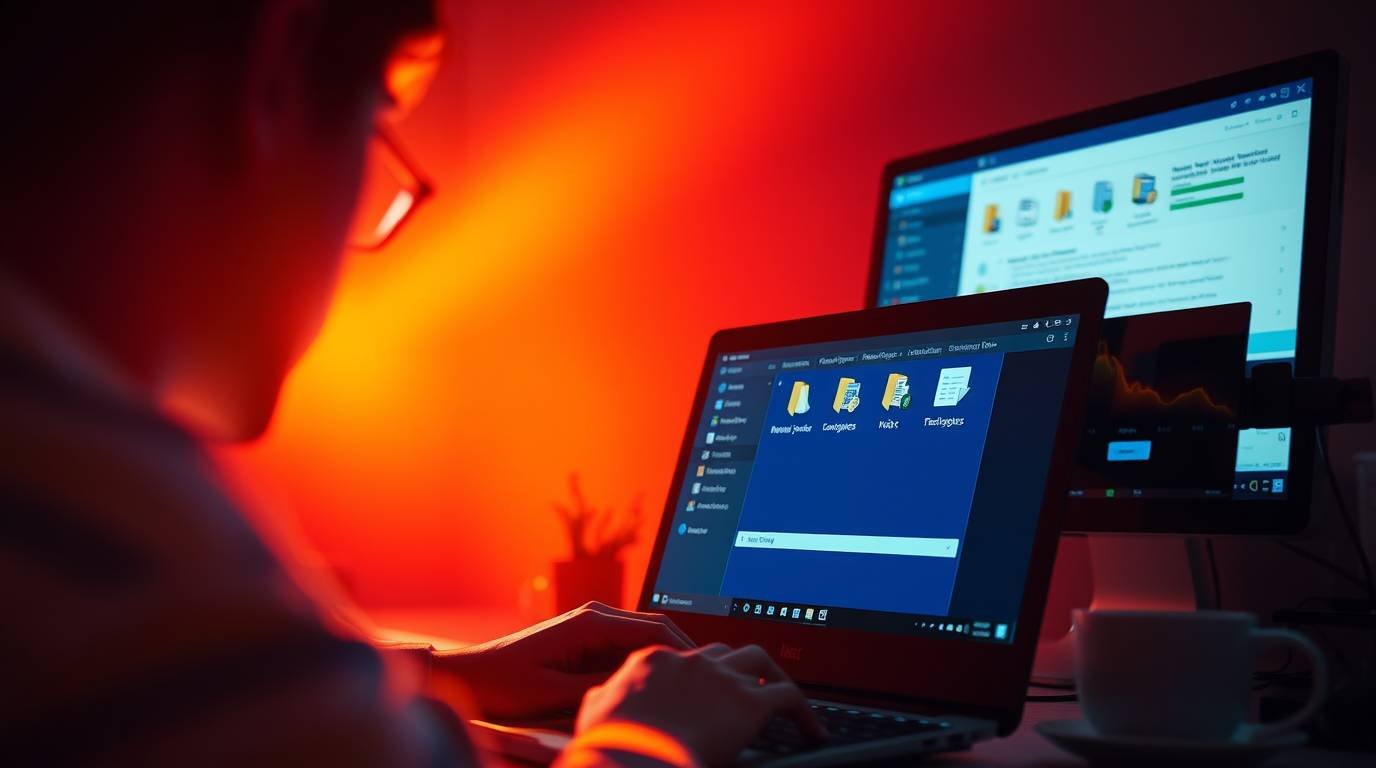Remote Desktop Connection (RDC) is a great device for accessing a server remotely. Share folders (between local and remote computers): This is a very convenient feature and saves your time while transferring files. This guide provides an overview of how to configure a shared folder with Remote Desktop Connection, including detailed explanations and tips to ensure a smooth experience.
Read: How to Connect Docking Station to Laptop and Monitor via USB-C
Requirements: for Set Up a Shared Folder in Remote Desktop Connection
Make sure of the following before proceeding:
- Remote Desktop Connection: Check if RDC is enabled in the remote machine. Enable the remote computer to accept a full desktop by going to System Properties > Remote Settings and ticking the box next to “Allow Remote Assistance connections to this computer,”
- Admin Rights: Folder sharing can be tricky and you want to make sure remote desktops settings are adjusted accordingly.
- Network: The local and remote machines must be connected to the internet or be on the same network in order to establish the connection.
- Folder to Share: Search For the folder in your local machine that you want to share. Perhaps a project-specific directory, a drive with all your other important files, or a catch-all folder for temporary files to move around.
Step-by-Step Guide for Set Up a Shared Folder in Remote Desktop Connection
Step 1: Launch Remote Desktop Connection:
- Open the Run dialog box on your local machine by pressing Win + R
- Type mstsc and press Enter. This will open the Remote Desktop Connection app. Or search for “Remote Desktop Connection” on the start menu.
- This opens the RDC window and asks you to enter the name of the remote computer you want to connect to.
Step 2: Access Local Resources Settings:
- In the RDC window, press the “Show Options” button in the bottom-left corner to make the other settings visible. This step displays several configuration options that are concealed in the default view.
- Click on the tab for Local Resources This section lets you configure the sharing of local devices and resources on the remote computer.
Step 3: Configure Folder Sharing:
- Under the Local Resources tab, find Local Devices and Resources.
- Click on “More…” to open a pop-up window that lets you choose which devices or drives you’d like to share with the remote computer.
- In the pop-up window:
-
- From the list pane on the left, expand the “Drives” option to view all the drives available on your local computer.
- In the pop-up menu, select the drive or folder you want to share. If the folder you want to share is not currently mapped to a drive letter, you can do so with File Explorer, by right-clicking on your folder and selecting Map Network Drive and assigning it one.
-
- Tick the box for a particular drive or folder.
- Select “OK” to apply the changes and return to main RDC settings.
Step 4: Establish the Remote Connection:
- Return to the “General” tab in RDC window.
- In the “Computer” field, enter the IP address or hostname of the remote machine If the machine you are trying to run on is on the same network, you can also use its local IP address. Otherwise, make sure you have the public IP or hostname with the correct port forwarding.
- In the “User name” field, enter your username. This can be a local account in the remote machine or a domain account (depending on how it is set up).
- Hit Connect and type in the password if prompted to log in to the session.
Step 5: Access the Shared Folder on the Remote Machine:
- Open File Explorer in the remote machine after connecting to the remote desktop.
- Open This PC or My Computer to display all drives and devices.
- You should, however, see a list of the shared folder or drive under ”Redirected Drives and Folders”. These are typically indicated by drive letter and machine name, like C on LocalPC.
- Access the shared folder to move files between local and remote computers. You can drag and drop files as required, or use copy-paste functionalities to transfer files across.
Advantages of Sharing Folders in RDC :
- Improved Productivity: By sharing folders, team members do not have to stop the workflow to send files to other members or download third-party sharing software. Distant shared folders simplify operations, be it on shared projects, or servers you manage remotely.
- Secure File Sharing: When properly set up, RDC ensures that any file you share through the service is transmitted securely. With features like NLA and strong passwords enabled, you can ensure your data integrity during the remote session.
- Minimized Dependency on External Tools: With RDC folder sharing, you are less dependent on things like FTP or cloud storage to transfer files. This is useful in scenarios with strict data policies or low internet environments.
Tips for a Smooth Experience:
- Switch on Permissions: Make sure you have the permissions set for the fold you want to share. To verify the sharing settings, you right-clicked the folder and navigated to Properties > Sharing.
- Optimize Performance: Sharing large files over RDC can have a performance impact. You may want to compress the files before copying them or copy them during off-peak hours.
- Utilize Stability: When transferring large amounts of data, utilizing a stable online connection is vital—therefore, it is recommended to utilize a wired internet connection, rather than wi-fi.
Common Issues and Solutions:
- Shared Folder Not Visible:
- Check the RDC settings for folder redirection.
- Look for network availability from the local to the remote machine and vice versa.
- Make sure that versions of RDC Client and RDC Server are compatible.
- Access Denied Error:
- Make sure that the permissions of the sharing folder in remote side allow access for the user.
- Make sure the RDC session is running elevated.
- Slow File Transfers:
- More tips: Use every trick in the book to compress files
- Check the network bandwidth and verify that other processes are not using too many resources.
- If using VPN, look for any VPN configuration where a bottleneck might occur.
- Folder Mapping Issues:
- If that folder is not mapped correctly, please uncheck and recheck the folder in RDC setting.
- RDC to the session to effect the change.
Other Features and Considerations
- Clipboard Sharing: Apart from folder sharing, RDC provides clipboard sharing so that you can copy text, images and files from the machine to the remote one and vice versa. You can turn on this option in the Local Resources tab of “Clipboard.”
- Printer Redirection: RDC also supports printer redirection, enabling you to print documents from the remote machine to a printer connected to your local machine. This can be configured in the same Local Resources section.
Conclusion:
Configuring a shared folder within Remote Desktop Connection is a simple task that significantly boosts productivity by allowing for the smooth transfer of files between local and remote systems. In short, you can easily set up folder sharing and resolve many common problems by following the steps in this guide. Also learning about RDC features like clipboard sharing, printer redirection, etc.
This is great and helps you to collaborate & get to burn words at every single place you make use of remote work. If you are managing a team, involved with sensitive projects, or providing IT support, then folder sharing in RDC is a must-have tool in your toolkit.