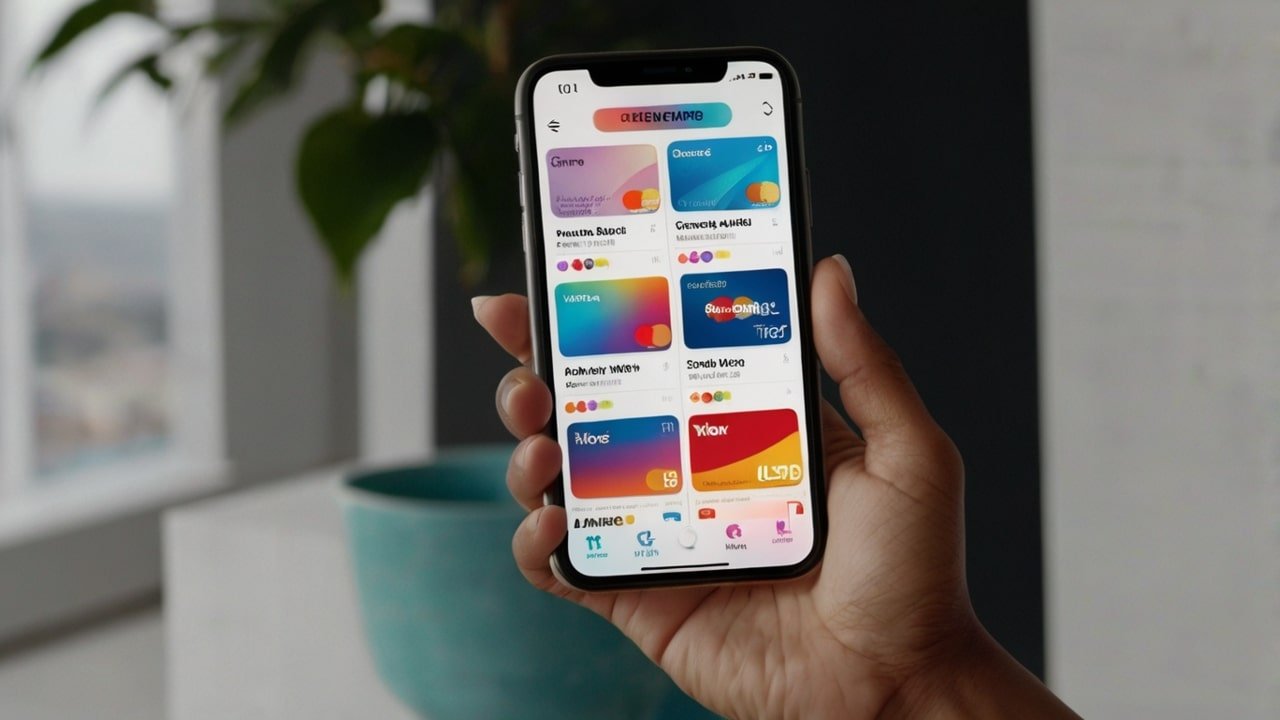If you have an Apple device and a stack of gift cards you would like to access easily, the answer is Apple Wallet (previously called Passbook). By adding gift cards to your Apple Wallet, you can keep them organized, save wallet real estate, and speed up checkout. In this post, we will see how to add gift cards to Apple Wallet in a few steps.
Read: How to Transfer Tickets from Apple Wallet
Why Add Gift Cards to Apple Wallet?
- Convenience: With Apple Wallet, all your payment cards, loyalty cards, tickets, and gift cards are accessible in one spot. No more digging through your physical wallet or searching in drawers to find that one gift card.
- Easy Redemption: In-store or at an online checkout, you can open the Apple Wallet app and tap the gift card you wish to redeem. Then it saves time and makes sure that you always have the gift cards on hand when you need them.
- Safe & Secure: Your information remains safe in Apple Wallet, thanks to the cutting-edge security policies that come with iOS. Plus, you may be able to get a quick look at balances (where accepted) and manage usage, keeping you on top of your gift card funds.
Check Gift Card Compatibility:
Not all retailers can add their gift cards to Apple Wallet at this time. But the list of compatible merchants keeps getting bigger. What to do before you begin: Check to see if the brand of gift card you own supports adding it to Apple Wallet. You can do this by:
- Reviewing the fine print on the gift card: what to do
- Contacting customer service
- Googling “Add to Apple Wallet [Gift Card Name]”
Requirements to Add a Gift Card:
You should have the following things to be smooth:
- An Apple ID: You need to be signed in to your device with your Apple ID.
- Update to the latest version of iOS. Apple Wallet has been available since iOS 9, but the most current version will give you the newest features and a greater degree of security.
- Gift Card with Barcode/App Support: Some gift cards come with a barcode that can be scanned directly into Apple Wallet and others require an app to link your account.
Step-by-Step: Adding Gift Cards to Apple Wallet:
Here’s a set of generic instructions that will work for many (not all) gift cards. This is strictly for general information and you should always review the specific directions from the card provider for accurate details.
1- Via Third-Party Retail App:
- Download the Retailer’s App: Search the App Store for the merchant’s app (e.g., Target, Starbucks). Download and open it.
- Create or Sign In to Your Account: If you’re new to the app, you may need to create an account. If you’ve used it before, just sign in.
- Locate Gift Card Section: Navigate to the section of the app that displays your gift cards or payment options.
- Add Gift Card: Tap on “Add Gift Card” and enter the gift card number and PIN (if applicable).
- Add to Apple Wallet: Once the gift card is added to your account, look for the “Add to Apple Wallet” or “Add to Wallet” button. Tap it and follow any prompts to confirm.
- Check Your Apple Wallet: Open the Wallet app on your device to confirm the gift card is now there. You should see the retailer’s logo and gift card details (such as balance, barcode, and card number).
2- Via Barcode Scanning in Wallet (If Supported)
List of Other Gift Cards that You Can Add by Scanning a Barcode in the Wallet App:
- Launch the Wallet App: First, unlock the iPhone and launch the Wallet app.
- Tap the “+” Icon: Tap the plus sign in the top-right corner (for iPhones with the latest iOS).
- Choose “Scan Code to Add a Pass”: You see this option if your phone allows you to scan gift cards directly. Tap on it.
- Scan Your Gift Card: Align the barcode for your gift card or QR code with the frame on-screen to scan. If it works, Wallet will ask you to save the card.
- Confirm Gift Card Details: Ensure that the displayed balance and other card details are accurate.
- Select “Add”: And complete the process; the gift card should now be visible in your Apple Wallet.
3- Manually Entering Details (Limited Support):
If there isn’t an “Add to Wallet” button, and there’s no scannable barcode:
- Open Wallet and Tap “Edit Passes”: Open the Wallet app, scroll down , and tap “Edit Passes,” then select “Scan Code.”
- Manually Enter Code: If scanning fails, you should see a prompt to manually enter the code for the card. Results may vary, though there are third-party card management apps that let you create an Apple Wallet pass for your gift cards.
- Use a Pass Generator App: You can sometimes use a pass generator app (like Pass2U Wallet) to generate a pass from your gift card information. This is not officially supported by Apple but would work if the merchant doesn’t offer direct integration with Apple Wallet.
Tips for Managing Your Gift Cards
- Check Balances Often: With each new gift card you open, take a moment (if the balance is displayed) to check the balance. For some cards, balances auto-update, while others may need manual updates.
- Arrange and Arrange: Your Apple Wallet lets you arrange your passes. Place the most-used gift cards towards the front for convenient access.
- Add Expiration Reminders: If your card has an expiration date, make a note in your calendar or set a notification to use your balance before it expires.
- Save Backup Info: The Apple Wallet is forever reliable, but it doesn’t hurt to take a photo or write down your gift card number and PIN and store it in a secure place in case you need to re-add it later.
Conclusion:
Adding gift cards to Apple Wallet is a great way to keep your physical wallet clean and make sure you always remember to redeem a gift card when you need it most! Not every gift card is compatible with Apple Wallet, though the process is getting easier as more retailers use digital passes. By loading in your gift cards using the method outlined above (along with the retailer’s app, read scanning bar codes straight in Apple Wallet, or using a third-party pass builder) you can keep your gift cards stored securely and bring up your gift cards in seconds.
Got questions or favorite tips on adding gift cards to Apple Wallet? Let us know in the comments below. So save that digital convenience and stop letting a good gift card go to waste!