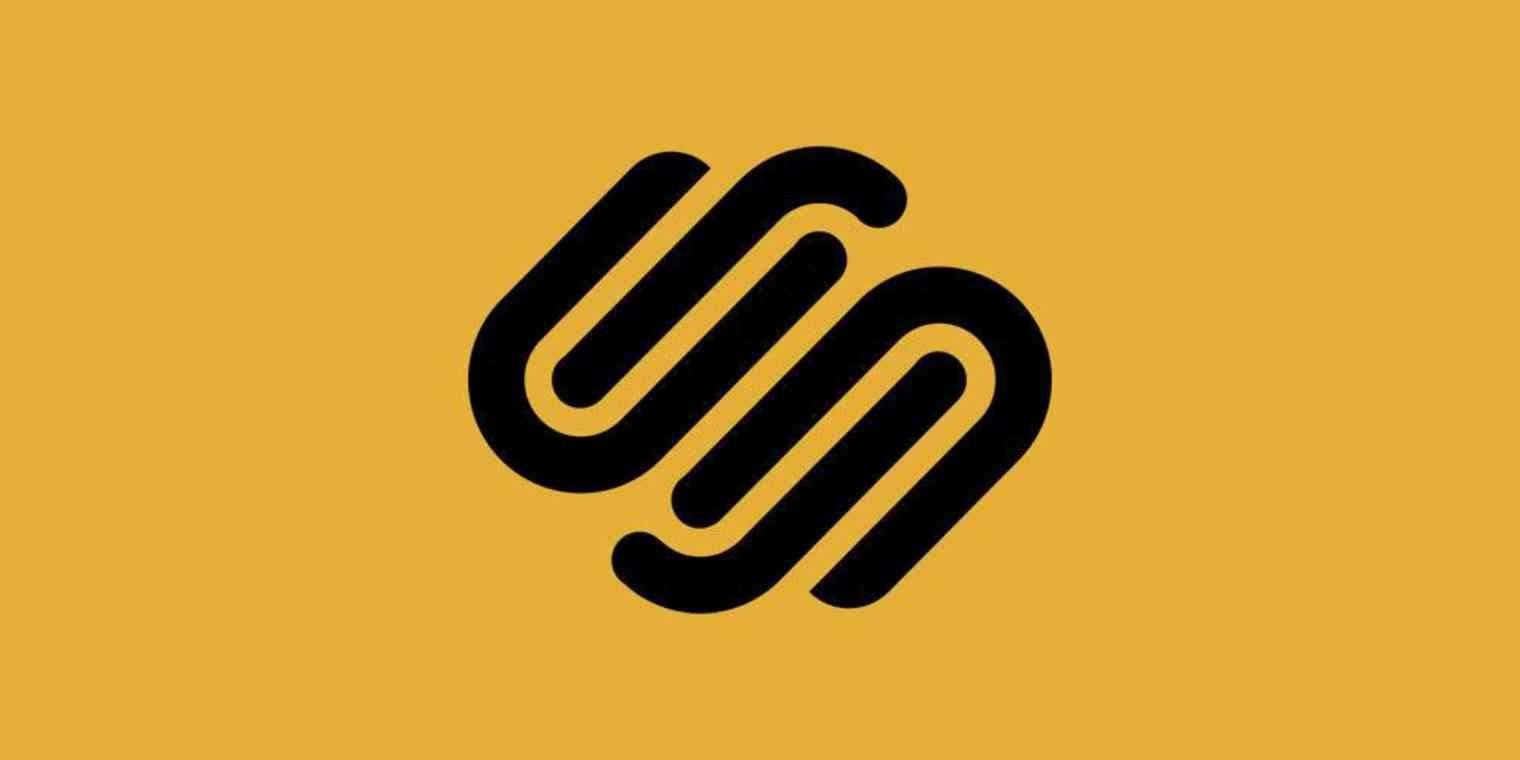If you find yourself wondering how to get rid of your website on Squarespace, whether for rebranding, starting over, or simply because you don’t need the site anymore — this guide is here to help. Deleting a website on Squarespace is a simple process, however, if not done correctly, it can leave you with a lot of unwanted data sludge. In this post, we’ll take you through everything you should know before you hit that “Delete” button.
Read: How to Connect Docking Station to Laptop and Monitor via USB-C
Before You Begin: Important Considerations:
Before you make any irreversible steps, remember these key points:
- Back-Up Your Content: The process is permanent, and once your website is deleted, all content, designs, and data associated with your website are permanently removed. Be sure to export or save any data you may need in the future.
- Subscription status: If your site is on a paid plan, you might have to cancel your subscription or downgrade to a free trial before deletion.
- Custom Domain: If you have a custom domain added to the website, verify your domain settings. You may need to move or retarget your domain to ensure no interruptions.
- Irreversibility: Most often, deleting a website is irreversible. Double-check your decision and make sure you’re still good to go and have saved everything important before continuing.
Step-by-Step Guide Delete a Website on Squarespace
Here are the detailed steps to delete your Squarespace website Design your website → Delete your website.
Step 1: Log into Your Squarespace Account:
- Access Your Dashboard: Visit Squarespace and log in with your credentials
- Pick Your Site: If you have more than one site, select the site you like to have deleted from your account dashboard.
2- Go to the Site Settings:
- Open Settings: When you’re inside the site editor, find Settings in the main navigation menu.
- Check Account: In the settings menu, look for a billing or account section to get an idea of what is up with your site.
3. Cancel Your Subscription (If Applicable):
If you have a paid plan for the website, you need to cancel your subscription first:
- Access Billing & Account: Within the settings, click on Billing & Account.
- Cancel the Subscription: Find the section related to your active subscription. Click Cancel Subscription and follow any on-screen instructions. Note that some subscriptions may require cancellation at least 24 hours before the next billing cycle.
- Confirmation: Once canceled, ensure that your site is no longer actively billed. This is crucial because active subscriptions might block the deletion process.
4. Delete the Website:
With your subscription out of the way, here’s how to delete your account:
- Find the Delete Option: Scroll down to the bottom of your site settings page and you should see an option called Delete Site.
- Initiate Deletion: Click Delete Site to start the deletion process. (Squarespace may request that you verify this action for security reasons — usually by entering your site’s name or pressing a confirmation button.)
- Confirm Deletion: Follow the prompts to confirm that you want to permanently delete your website.
5. Final Confirmation and Post-Deletion Steps:
- Retrain Your email: Once it is deleted probably you will see a mail from Squarespace as a confirmation that the website has been removed from your account.
- Manage Your Account: Deleted sites are removed from your Squarespace dashboard. With that said, your general account is still live, and you’re able to create a new site or work on other projects when you choose.
- Check Domain Settings: If you have used your custom domain, check that it was disconnected properly. (There may be separate domain name registration that you will need to keep active or move).
Troubleshooting Common Issues:
- Delete Option Not Visible: If the Delete Site button is not visible, ensure that you’ve canceled all active subscriptions. Occasionally, overdue billing complications will prevent deletion.
- No Outstanding Charges: Check for pending charges or billing disputes. If needed, resolve these issues by contacting Squarespace Support.
- Content Backup Problems: If you encounter issues when trying to export your content, consider reaching out to Squarespace Support for additional help. It’s crucial to safeguard your data before deletion.
Conclusion:
Once you are prepared to delete your site on Squarespace, it is a very simple process. You can delete your account and feel assured that you covered your bases by backing up your content, managing your subscriptions, and checking your domain settings. Keep in mind that once you delete your site, it’s permanent, so make sure that this move lines up with your long-term goals.
We hope this ultimate guide has provided you with all the information you need to delete your Squarespace website safely and efficiently. Contact Squarespace Support if any questions or challenges encountered during the process. Happy site managing, and here’s to fresh starts!