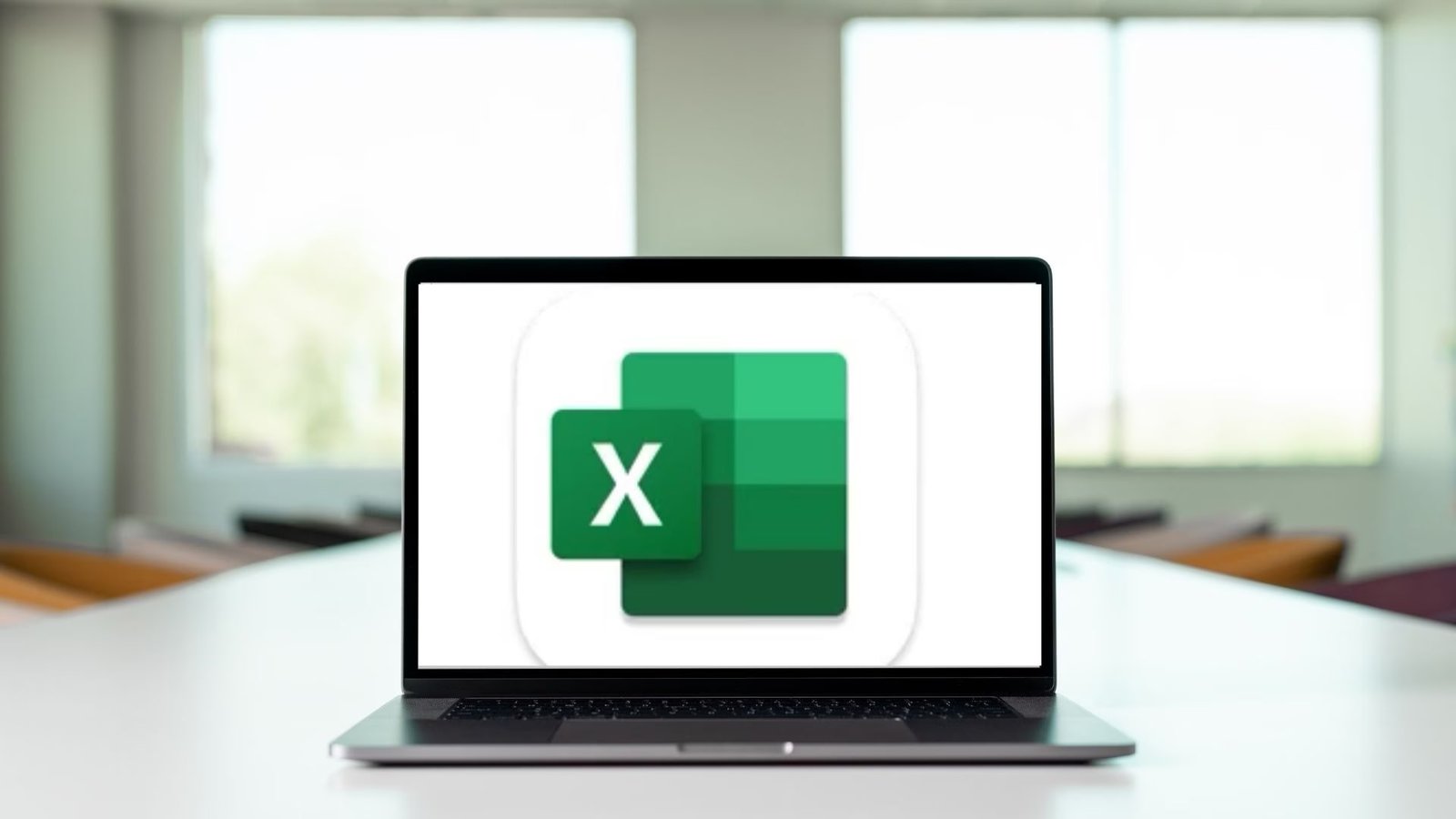Managing and analyzing certain data is an everyday function in today’s digital world and the most preferred tool for that particular task is Microsoft Excel. There are times that you may deal with a corrupted that is excel file which can demand investigations for errors. Losing primary data can be hurting. However, there are a couple of options when it comes to recovering corrupted Excel file worksheets. This step-by-step guide will help you navigate the process of recovering your data efficiently.
Read: How to Fix Message Unavailable on Instagram:
Common Reasons Why Excel Files Get Corrupted
While going over the recovery techniques, it may be worth knowing what exactly happened with the Excel files in the first place. Here is a list of some factors that are the primary reason for such cases.
- Sudden power interruption: If your Excel was opened and while working on it the system suddenly goes off, the file is bound to be corrupted.
- Imperfections on file systems: Corrupted sectors may exist, or other file system flaws can facilitate the corruption of files such as Excel.
- Virus and other malware infection: Trojans can also bring damage to your documents, especially Excel files.
- Bad practices of closing files: Exiting the application or shutting down the PC where excel is still starting to save a document is also a cause.
- Big file: Very large excel files are also one of the causes of such instances as they have a high chance of collapses.
A Method to Recover a Corrupted Excel File
1- Use the Repair Tool in Excel
All Microsoft Excel versions have a repair option capable of locating and fixing errors contained in corrupted files. To make use of this, follow these steps:
- Launch the Excel application and click on the File tab followed by the Open option.
- Now, go and find the corrupted file.
- Highlight the file but refrain from opening it. Instead, click the arrow beside the Open tab.
- Select “Open and Repair” from the options presented.
- Excel will attempt to reconstruct the document. If successful, the file opens. If it is not able to be repaired, one can select Extract Data which will assist in bringing back data from the document without any kind of formatting.
2- Restore from Backed Up Files
If you create backups of your files regularly, restoring an older version of your Excel file should take no time at all. Here is the way you can examine if there are past backups:
For Windows:
- Find the folder where your Excel file is saved.
- Locate the file with a right-click and choose Restore previous versions.
- In case there are backup copies, select the latest one and choose the Restore option.
For OneDrive:
- Access the One Drive account.
- Go to the file storing location of your MS Excel.
- To start, find the file in Windows Explorer, right-click it, then select Version History.
- To obtain a copy of the file, click Restore after all of the previous versions have been selected.
3- Attempt to Open the File in a Safe Environment
A file failure to open is sometimes caused by a third-party desktop application or add-in integrated wrongly into the tool so running Excel in safe mode can solve such matters.
- You can do this by holding the Ctrl key down when opening Excel or alternately running a command ‘excel/safe’ from the run command on Windows.
- When Excel is opened in safe mode, try opening the damaged file again. If the file does open, then you may have to switch off some ADD Ins or perhaps address some of the software compatibility issues.
4- Extract Data by Changing the File Format
Another method you can try is the conversion of the corrupt Excel file to a different format and then the conversion of that format back to Excel:
- Rescue the corrupt file by launching it in the Excel program.
- Select File on the menu tab and then go to the option called Save As.
- Save as a different format and pick something like .xml or .csv.
- Now, close the file and again open this file.
- Now again save the file as an Excel file for example (*.xlsx)
This approach might be useful in situations when due to some reason the file gets corrupted and is enabled to save in other formats thus helping the content by refreshing and repairing it.
5- Recover Using Excel AutoRecover
In case Excel crashed when you were busy in executing a file earlier, it is most likely that you can recover the last version of the file that was being executed by the Excel program’s AutoRecover feature. To do this, do the following:
- Starting the application Excel proceed to select File then Info.
- In the section Manage Workbooks, look under the list of all files that have not been saved and are available.
- If the damaged file is found, click on that file to retrieve its latest version.
You may also take assistance of the AutoRecover folder:
- For Windows: C:\Users[Your Username]\AppData\Local\Microsoft\Office\UnsavedFiles, and explore further.
- For Mac: ~/Library/Containers/com.microsoft.Excel/Data/Library/Preferences/AutoRecovery/.
6- Use Third-Party Excel Recovery Tools
When the integrated strategies do not work, you can turn to additional tools you can download specifically to fix broken Excel files. Some good examples include:
- Stellar phoenix excel repair tool.
- Ease US Data Recovery Wizard.
- Kernel for excel repair.
Such tools go through the damaged file, try fixing it, and get as much info as they can from it. These tools come in handy when the level of corruption is quite high.
7- Open the File in Google Sheets
One more solution may be to upload your corrupted file to Google Sheets. There are cases when Google Sheets manage to open and fix those Excel files that Excel itself cannot:
- Open Google Sheets and navigate to File > Import.
- Select the menu item and click on the import to upload the file.
- Google Sheets will now try to change the format of the file and open the same. Once opened you can either transfer it back as a CV or continue working in sheets.
Conclusion
Working on a corrupted file may cause anxiety particularly because there may be critical information contained in the file. Thankfully, it appears that Excel has built-in several tools that can assist in such rectification. For example, the open and repair function, auto recovery, the presence of the backup files, and so forth. In most cases, these tools create a sense of hope. As a last resort in case these methods are unsuccessful, you might want to consider third-party recovery tools.
In the event of file corruption, it would be particularly helpful to have your files backed up regularly and practice file management best practices. Strategy deployment can help speed up the restoration of Excel files and reduce losses of data.