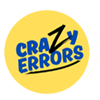If you make use of more than one calendar service — say, Apple Calendar on your iPhone or Mac, and Google Calendar for work or collaboration — you might find yourself managing events on several platforms. Fortunately, there are a few straightforward ways to get these two services syncing, so you can see and manage all your appointments, reminders, and meetings in one place. In this article, we’ll cover how to make your Apple Calendar events show up in Google Calendar, and vice versa, step by step so you never miss any updates.
Read: How to See Who Screenshotted Your Public Snapchat Story
Why Syncing Apple Calendar with Google Calendar
A single calendar system can help prevent scheduling overlaps, lower the hassle of switching between apps, and make time management more efficient. You can do it by syncing Apple Calendar with Google Calendar:
- Boost Productivity: All your event management tasks in one platform.
- Keep Everything Organized → Prevent double-booking and gain a better sense of your schedule.
- Works on All Devices: Use the same schedule, always up to date on your iPhone, your Mac, your Windows PC, your Android phone, any device with internet access.
- Collaborative: Most workplaces use Google Calendar. When you sync, you stay in the loop with any team meetings and events you share.
Method 1: Syncing Apple Calendar with Google Calendar via iCloud:
If you mainly use Apple’s iCloud Calendar, you can easily export it for use in Google Calendar:
- Open iCloud.com on a Desktop Browser:
- Visit iCloud. Click on the sign-in with Apple ID and password.
- Access Your Calendar:
- After the login process is done, go to Calendar and click on the Calendar icon.
- Now, make your calendar public (for a short while):
- On the left side, you’ll notice a list of your calendars. Click the Wi-Fi icon next to the calendar you want to sync.
- Enable Public Calendar. A shareable URL will appear.
- Copy the Calendar URL:
- Copy the provided ICS URL. It should end in .ics.
- Add the Calendar to Google Calendar:
- Go to Google Calendar in your web browser.
- On the left sidebar, find the Other Calendars section and click the + icon.
- Select From URL, then paste the copied ICS link.
- Click Add Calendar. After a moment, your Apple Calendar events will appear in Google Calendar.
Note:
I’m sharing this because its an effective way to import events. However, the calendar feed is only set to read, which means any changes made in Google Calendar will not sync back to Apple Calendar. Changes you make on your Apple Calendar may take hours to reflect on Google Calendar eventually.
Method 2: Using Third-Party Services:
If you’re looking for a more dynamic, two-way sync that lets you edit events on either platform and keeps both calendars in sync, consider a reputable third-party service. Popular tools include:
- SyncGene: Provides calendar sync between iCloud, Google, and Outlook.
- Calendars by Readdle: A versatile calendar app that allows you to log in to both Apple and Google accounts and lists all events in one area.
- Zoho Calendar Sync: It is also useful for combining numerous calendars in one place.
Such services usually ask that you sign in and permit it to access your Apple and Google Calendars. Most provide step-by-step guidance, and once you’re set-up, changes made to one calendar should appear in the other within a few minutes.
Method 3: Add Google Calendar to Apple Calendar:
While Google Calendar is your primary calendar, you can still add Google Calendar directly on your Apple devices if you want to see your appointments in Apple’s Calendar app:
1- On iPhone or iPad:
- Open Settings > Calendar > Accounts > Add Account.
- Choose Google and log in with your Google account.
- Select the only calendars to show in Apple Calendar.
- Finally, open the Calendar app again and you should see your Google events integrated.
2- On Mac:
- Go to System Settings (System Preferences in older macOS versions).
- Go to Internet Accounts, click Add Account, then Google.
- Log in with your Google credentials.
- Toggle on syncing, and check the box next to Calendars.
- You’ll see your Google events next to your Apple Calendar events in the All-in-One Apple Calendar.
This method merges the two sets of events into your Apple Calendar app. It also supports two-way syncing, so changes in Apple Calendar on your Mac or iPhone will show up in Google Calendar and the other way around — giving you more flexibility.
Troubleshooting Tips:
- Is everything set up right? Make sure your calendars are visible and shared properly, or integrated.
- Wait a few minutes for sync delays: Changes may take a few minutes (or a few hours, for ICS feeds) to appear.
- Update Your Devices and Apps: Ensure that you’re using the latest versions of iOS, macOS, and any third-party services.
- Use the Right Accounts: Ensure you’re syncing with the correct Apple ID or Google account.
Conclusion:
If you are a user of Apple Calendar and Google Calendar, syncing your Apple Calendar with your Google calendar is one of the ways you can keep your life organized regardless of the device being used. Using the URL ICS feed, a third-party tool like this, or plugging your Google account directly into Apple Calendar will all keep your events, meetings, and reminders synced and one page with the rest of your calendar info. All this leads to a scheduling experience that is simpler, easier, and more productive, letting you keep on top of your busy life with ease!