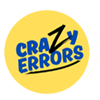New features have become available in users’ devices thanks to the release of iPhone iOS 18 which aim to address security concerns. One of the most useful additions is the ability to lock the Messages app. This enables one to keep private conversations within the application even when someone has access to your unlocked device. In this blog, we will explain how to lock messages on iOS 18, a detailed explanation of each locking option and offer answers to frequently asked questions.
Read: Face ID Not Working on iPhone? Here’s How to Fix It
Why Locking Messages Is Important
There are instances where used messages can be tendered in court as evidence, making the messages application factual. The messages app has mostly chats, and images, and when financial details are made through the app, they are often very private. With the coming of iOS 18, there is a short guide that you can do to add more control to your messages. Whether it is hiding important work chats or some delicate personal messages, it is clear, there are reasons why, the Messages app needs locking.
New Privacy Features in iOS 18
Further, before getting onto the specific procedures to lock your Messages app, it should be appreciated that there are also several other new privacy features that have been introduced in iOS 18. For example:
- App Privacy Reports: Provides useful summaries as to the degree to which other apps are hijacking your information.
- Lockdown Mode: Setting certain restrictive measures for certain applications while your device is using a new wifi connection.
- Face ID Improvements: Enhanced modifications to facial recognition even in masks and/or with appropriate on.
Although these options add to the convenience and improvement of your privacy during the usage of the apps, the most efficient way to lock your private information in this case your Messages app is taking appropriate measures.
Methods to Lock Messages on iPhone iOS 18
Your messages can be locked in many ways that would suit your liking. Listed here are the most popular ones:
1- Message Locking Using a Face ID or Touch ID
For people who face a challenge trying to figure out how to lock the Messages app on iOS 18, one of the ways is enabling the use of Face ID or Touch ID. Here is what you need to do:
- Set Your iPhone’s Settings app a Right Penetration Compressive Load Requirement.
- Go to Face ID & Passcode. Locate Face ID & Passcode (if yours is old, it will be Touch ID & Passcode). Scroll to the bottom.
- Activate Face ID For Messages: Scroll down and turn on Face ID or Touch ID for the app Messages. Here you can also set up protection for other applications with biometric protection.
- Biometric Authentication: If you have not created a Face ID/Touch ID for the iPhone, it will prompt for creation.
Once the setting for facial recognition or fingerprint is enabled, the Messages application Apple Mobile Equipment will require you to log in with your face/fingerprint images every time you wish to use it. This method ensures that no one else gets to read through your messages without your permission.
2 – Setting Up a Passcode Lock for Messages
If you don’t want to use Face ID or Touch ID, users can create a passcode that is used only on the Messages app:
- Go to Settings: After unlocking the iPhone, select the Settings application.
- Go to Screen Time: Click on “Screen Time” And then go to “App Limits.”
- Choose Messages App: Choose the Messages app from the list of applications.
- Create a Passcode: Now, you can set up a 4-digit or 6-digit security code. You will be required to enter this code every time you wish to access and use the messages on the phone.
This method adds another element of security in a given situation where someone can gain entry to your phone, it will still not be possible to read any messages without the use of a unique passcode.
3- Enabling Lockdown Mode
Lockdown Mode is a new feature that came with iOS version 18. Lockdown Mode can allow restricting access to methods including but not limited to the Messages app whenever the device is being connected to new or unsafe networks. This mode is ideal for people who mostly travel or use public wi-fi.
- Go to Settings: Locate and Click the Settings icon.
- Select Privacy & Security: Scroll and click ‘Privacy & Security’
- Enable Lockdown Mode: Switch Lockdown Mode on.
- Configure App Access: Under Lockdown Mode settings, specify any apps including Messages that will have usage constraints while Lockdown Mode is on.
This makes sure that your Messages app is devoid of access any time you are connected on untrusted networks for example while abroad, therefore making your security more robust.
4- Third-Party App Options
For people who want to limit access to their Messages even further, there are additional Apps on the App Store that you can turn to that help lock and protect the Messages app further. More advanced functionality is often offered, such as time lock, decoy password, and cancellation of any locks over the internet. Well-known apps include AppLocker and Folder Lock.
While such apps are helpful, it is important to go through their privacy policies and users’ reviews to avoid getting any surprises after using these third-party apps.
Managing Locked Messages
When setting up message locking for the first time, you will inevitably come across some management issues. For instance, people may want to turn off, change passcode, get rid off any biometric keys or remove biometrics, change lockdown settings, etc.
- Go to Settings: Go back to the relevant settings menu like “Face ID & Passcode” or “Screen Time” again.
- Adjust Your Preferences: Change your passcode, turn off Face ID, or modify any of the Lockdown Mode settings.
Dealing with locked messages is straightforward and iOS 18 provides you with more than enough of the ability to change your security settings as they change.
Troubleshooting Common Issues
1- Face ID Not Recognizing
If Face ID does not recognize your face, try one of the following steps:
- Wipe off the camera.
- Set up the Face ID again.
- Make sure that the Messages app is enabled for Face ID in the settings.
2- Forgotten Passcode:
Should you forget the passcode you’ve set on the Messages app, disabling it may prove impossible, and reset through your Apple ID may be inevitable. Plan how you recover by setting up recovery options on your account.
Lockdown Mode Overriding Settings
If you find yourself wishing to use the Messages app but Lockdown Mode has restricted access to the functional part of the app for you, go through the Lockdown Mode settings once more and change your settings.
Conclusion
Locking messages on the iPhone iOS 18 is a very helpful option that makes sure that your private chats remain private. Apple has made it easiest to keep all your data secure regardless of whether you employ Face ID, Touch ID, a passcode, or Lockdown mode. Considering the tips in this guide greatly increases the privacy of the Messages app to be worry-free.
If you care for privacy and security above anything else, then you’re better off looking into every locking option available in iOS 18 and picking the best one for your situation.