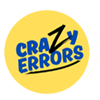Docking stations have become a necessity for professionals and tech enthusiasts alike who have the need for a simpler workspace. Thanks to USB-C docking station technology, connecting your docking station to both a laptop and monitor is more accessible and more efficient than ever before. In this guide, we’ll show you exactly how to set up your docking station, letting you connect to your laptop and external monitor seamlessly.
Read: How to See Who Screenshotted Your Public Snapchat Story
Why Use a Docking Station?
Docking stations extend your laptop’s capabilities, enabling a desktop-like configuration. A docking station will allow you to connect several peripherals like monitors, keyboards, portable drives, etc., while charging your laptop, via a single USB-C connection. This both requires less cable clutter and increases productivity.
Prepare a Dock Station Connection:
Before You BeginMake sure you have:
- Compatible dock: USB-C into the dock.
- A laptop that has a USB-C port that supports data transfer, charging, and video output (DisplayPort or Thunderbolt 3/4 capability).
- Any external monitor, plus the right cables (HDMI, DisplayPort, USB-C).
- Any required drivers or software for your docking station (see the manufacturer’s website).
Step-by-Step Guide: Connect the Docking Station to a Laptop and Monitor via USB-C
Step 1: Docking Station Setup:
- Spread Out Your Docking Station Unbox your docking station and find a sturdy surface to place it on.
- Connect the power adapter to the docking station and plug it into a wall socket
Step 2: Plug the Docking Station Into Your Laptop:
- Find the USB-C port on your laptop. Make sure it’s compatible with the docking station.
- Now, plug the docking station’s USB-C cable into your laptop’s USB-C port. All charging, data transfer, and video output (if supported) will run through this single connection.
Step 3: Connect the Monitor to the Docking Station:
- Figure out the ports available on your docking station (HDMI, DisplayPort, or USB-C, for example).
- Connect your monitor with the right cable to the docking station For example:
- If you have an HDMI port on your docking station, use an HDMI cable instead.
- Use USB-C if your monitor has USB-C.
- Turn on your monitor, and in the monitor’s menu settings, choose the correct input source (e.g., HDMI or DisplayPort).
Step 4: Configure Display Settings:
- After connecting the monitor, your laptop should automatically recognize it. If not, follow these steps:
Windows:Mac:
- Switch to “System Settings” > “Displays.”
- Display frames, set up , and tweak the frames.
Step 5: Connect Additional Peripherals (Optional):
- Connectivity: You can connect devices (keyboard, mouse, external storage, webcam, etc.) using the USB ports on the docking station.
- If you have an audio port, use headphones or speakers.
Troubleshooting Common Issues:
- Monitor Not Detected:
- Make sure the monitor and docking station are turned on.
- Ensure the cabling is firmly attached.
- Update your laptop’s graphics drivers and dock station firmware.
- No Power to the Laptop:
- Ensure that the power adapter for the docking station is connected.
- Make sure the USB-C port on your laptop supports charging.
- My Peripheral Devices Are Not Working:
- Make sure docking station drivers are properly installed.
- Then troubleshoot hardware by connecting the devices directly to the laptop.
Conclusion:
Pairing a docking station with your laptop and monitor over USB-C is a simple yet powerful way to power up your area and output your data. Using the steps laid out in this guide, we will walk you through getting up and running with your docking station smoothly to take full advantage of your technology ecosystem. If you’ve been working from home or building a professional workstation, a USB-C docking station brings a limitless level of flexibility and convenience.